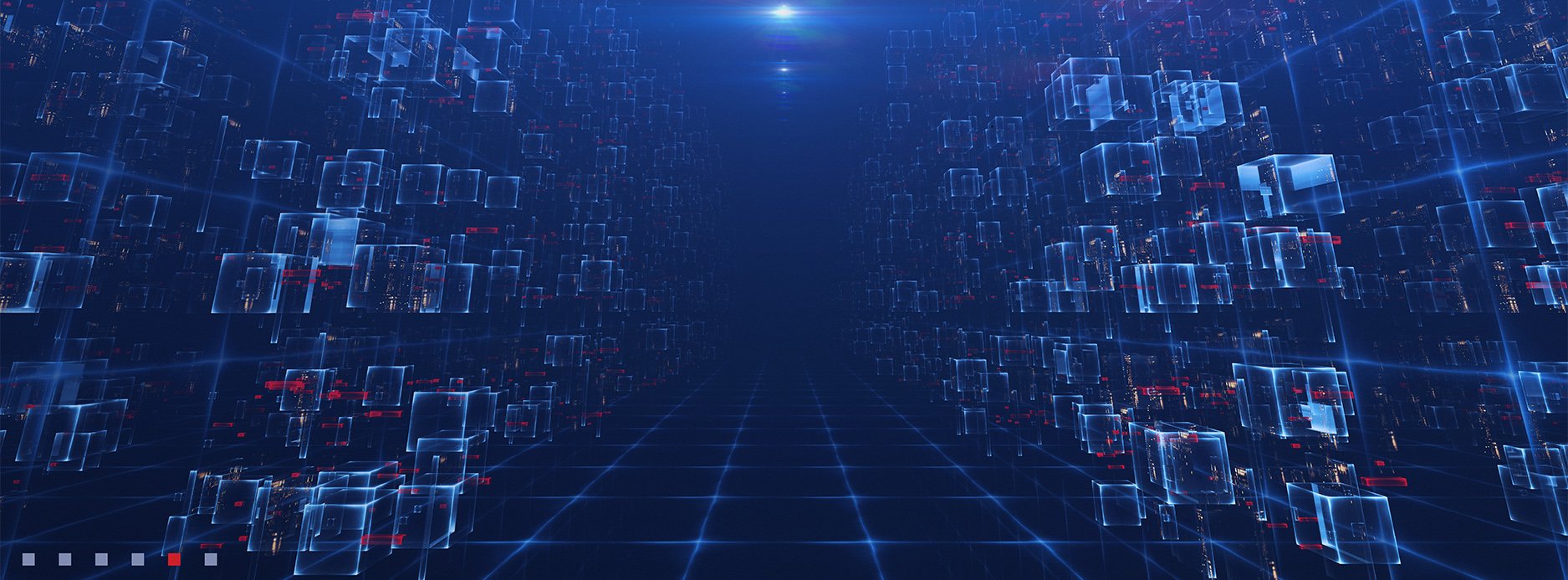
I recently spoke to someone in the HR department of a large company who wanted to know more about how Document Builder could help them with some of their specific needs in designing impressive HR documents. One of the benefits offered by Document Builder is the Grid Control option which enables you to easily display information in a structured way. This blog explains more about how the Grid Control works.
Overview
The Grid control in Document Builder is used to provide a structured way of displaying information.
Supported features of the Grid control include:
- Merging and splitting of cells
- Rich text formatting
- Static text
- Dynamic data, which is provided via fields
- Inserting multiple rows and columns.
At the moment a Grid cannot dynamically add rows or columns. To dynamically add rows, the Table control should be used.
Grid layout
The grid allows for flexibility of its cells, to structure and style data to fit the document designer's need.
The options to change the layout of a cell or cells can be found on the Grids context menu. As shown in the image below:
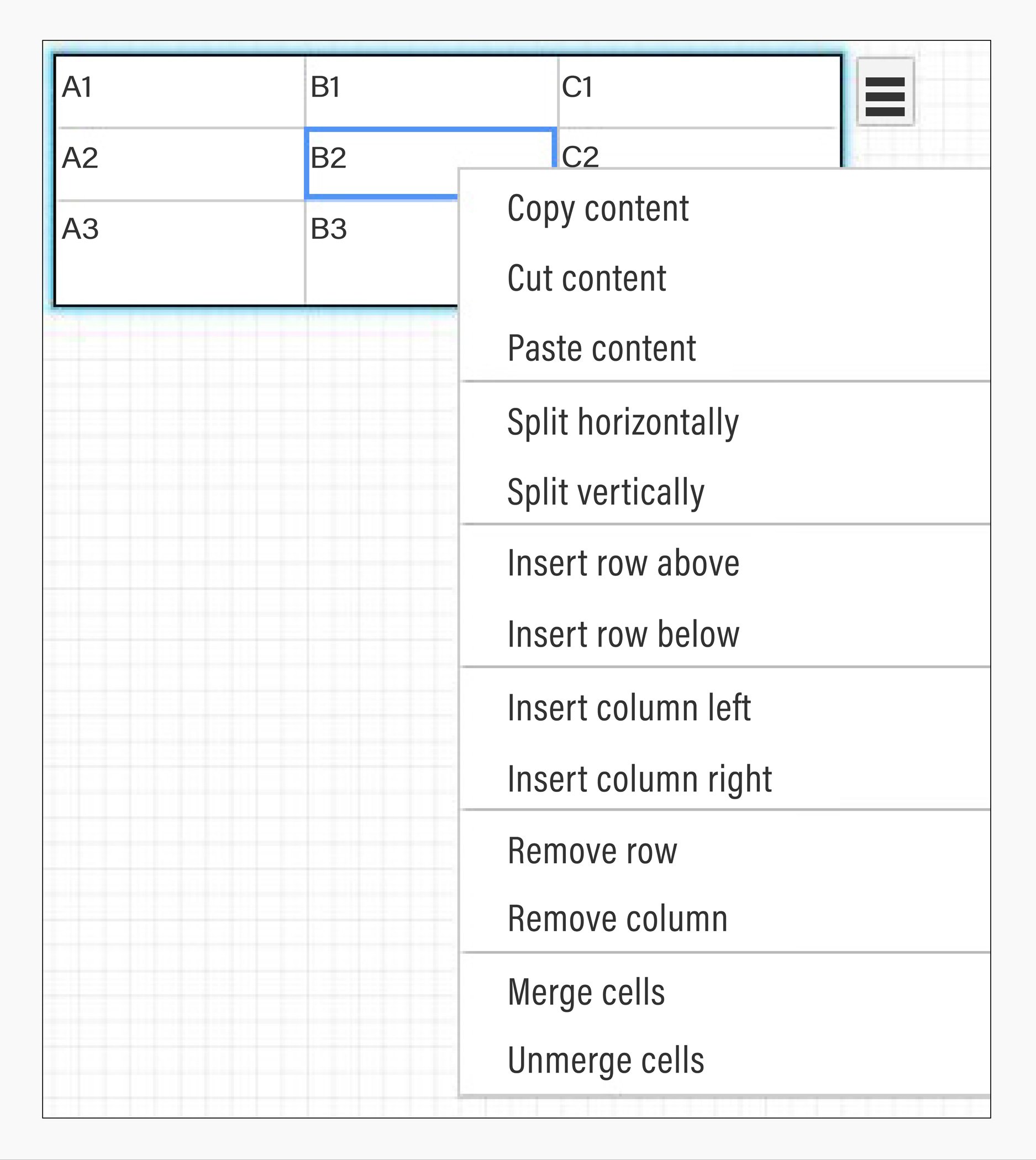
Each of these options is now explained in more detail below:
Split vertically
This option allows for a cell to be split down the middle, vertically. The selected cell now essentially becomes two cells, side-by-side.
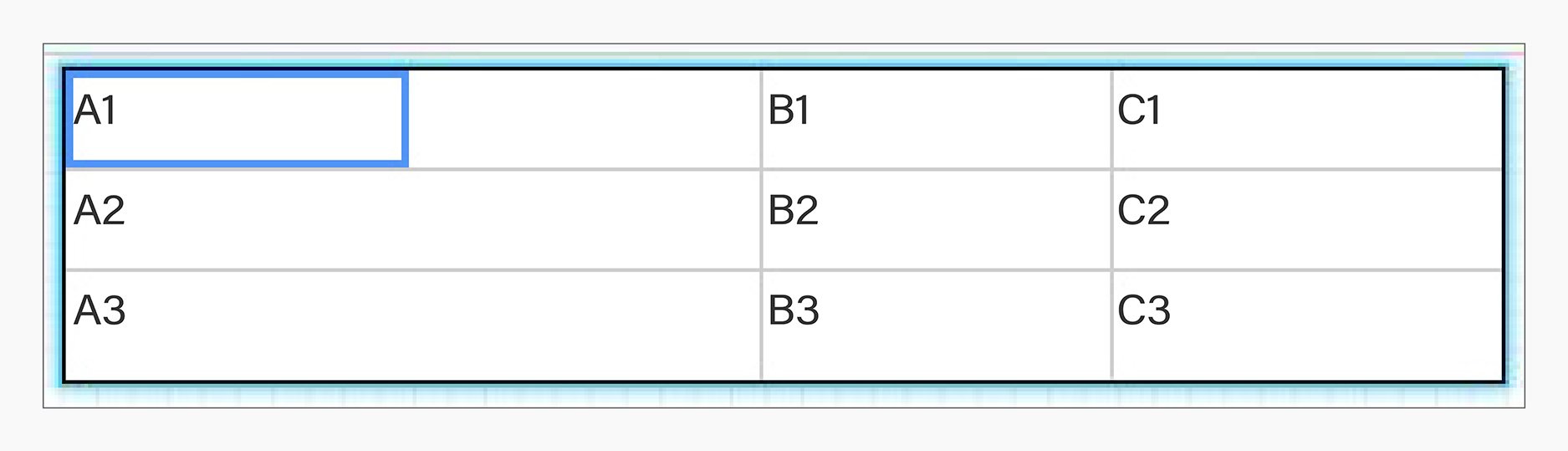
Split horizontally
This option allows for a cell to be split through the middle, horizontally. The selected cell now essentially becomes two cells, one underneath the other.
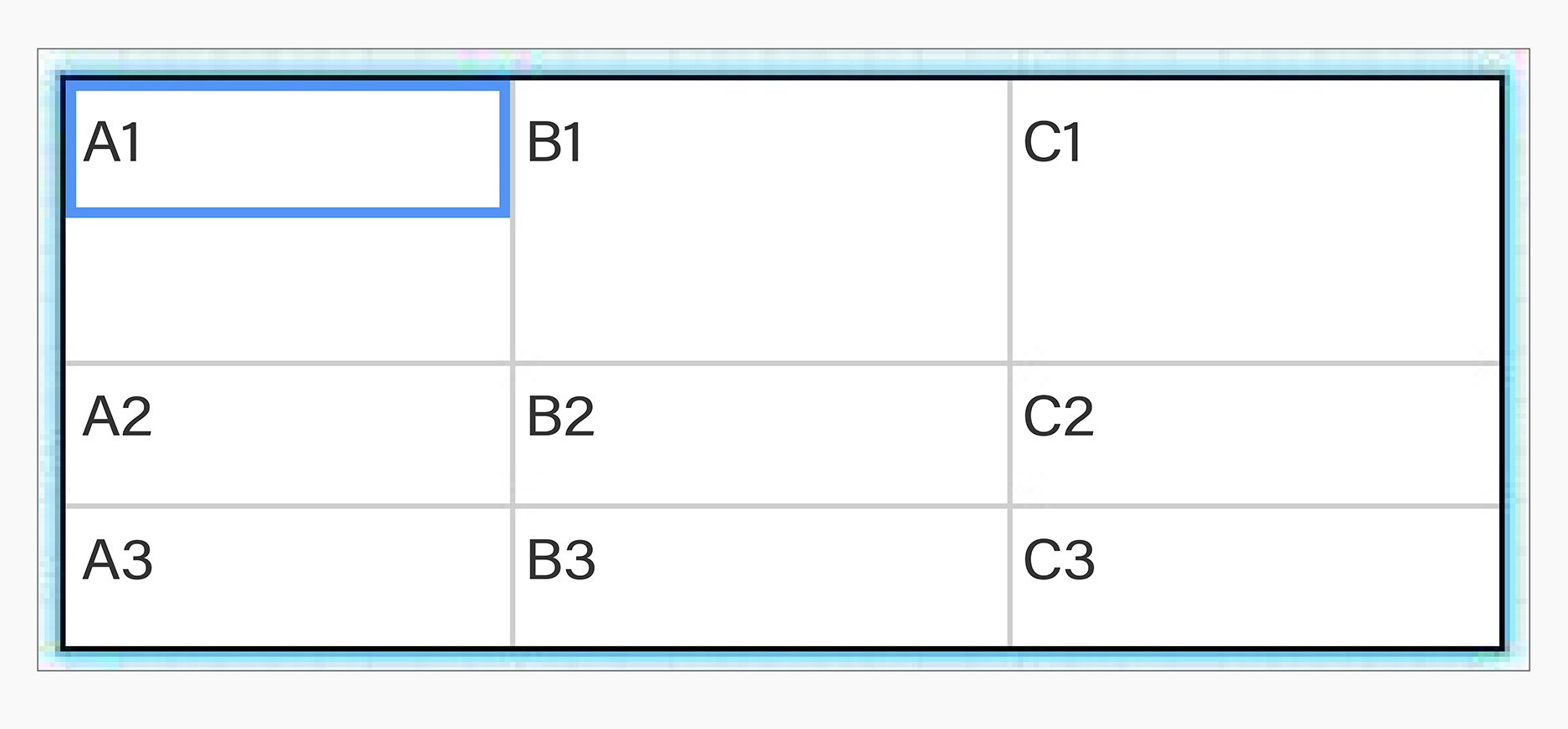
Insert row
You can add rows to the Grid control. Rows can be added below or above of any selected cells row.
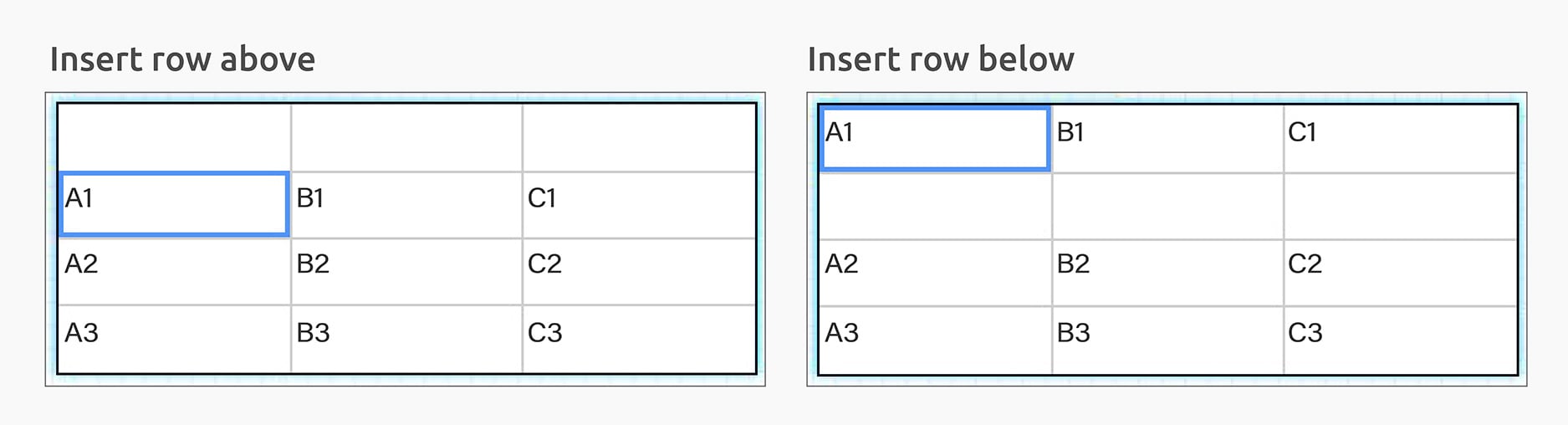
Insert column
You can add columns to the Grid control. Columns can be added on the left or right of any selected cells column.

Remove row
Rows can be removed if they are not needed. This will remove the row(s) of the selected cell(s).
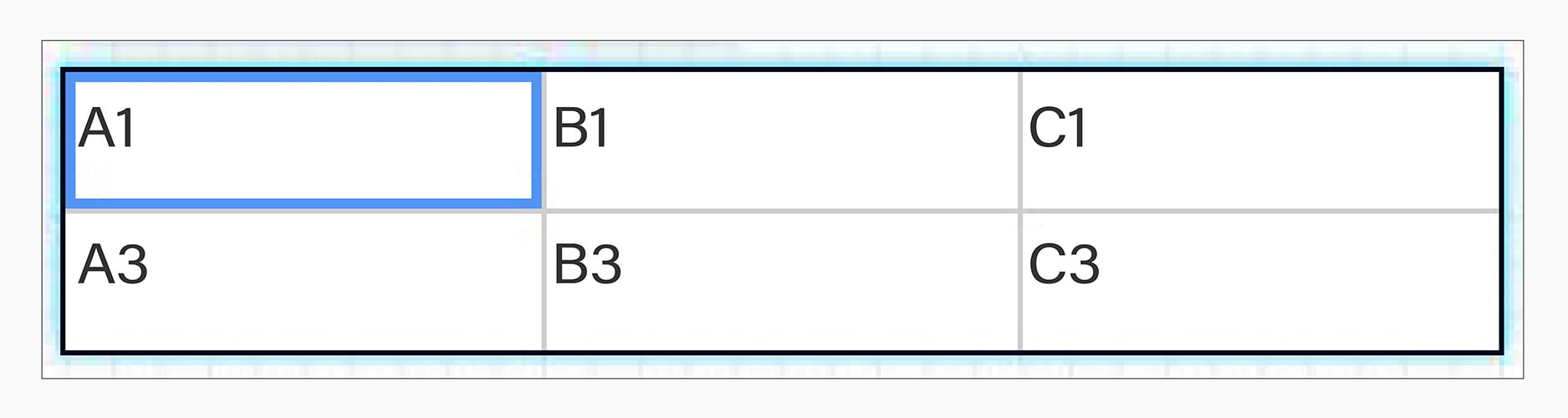
Remove column
Columns can be removed if they are not needed. This will remove the columns(s) of the selected cell(s).
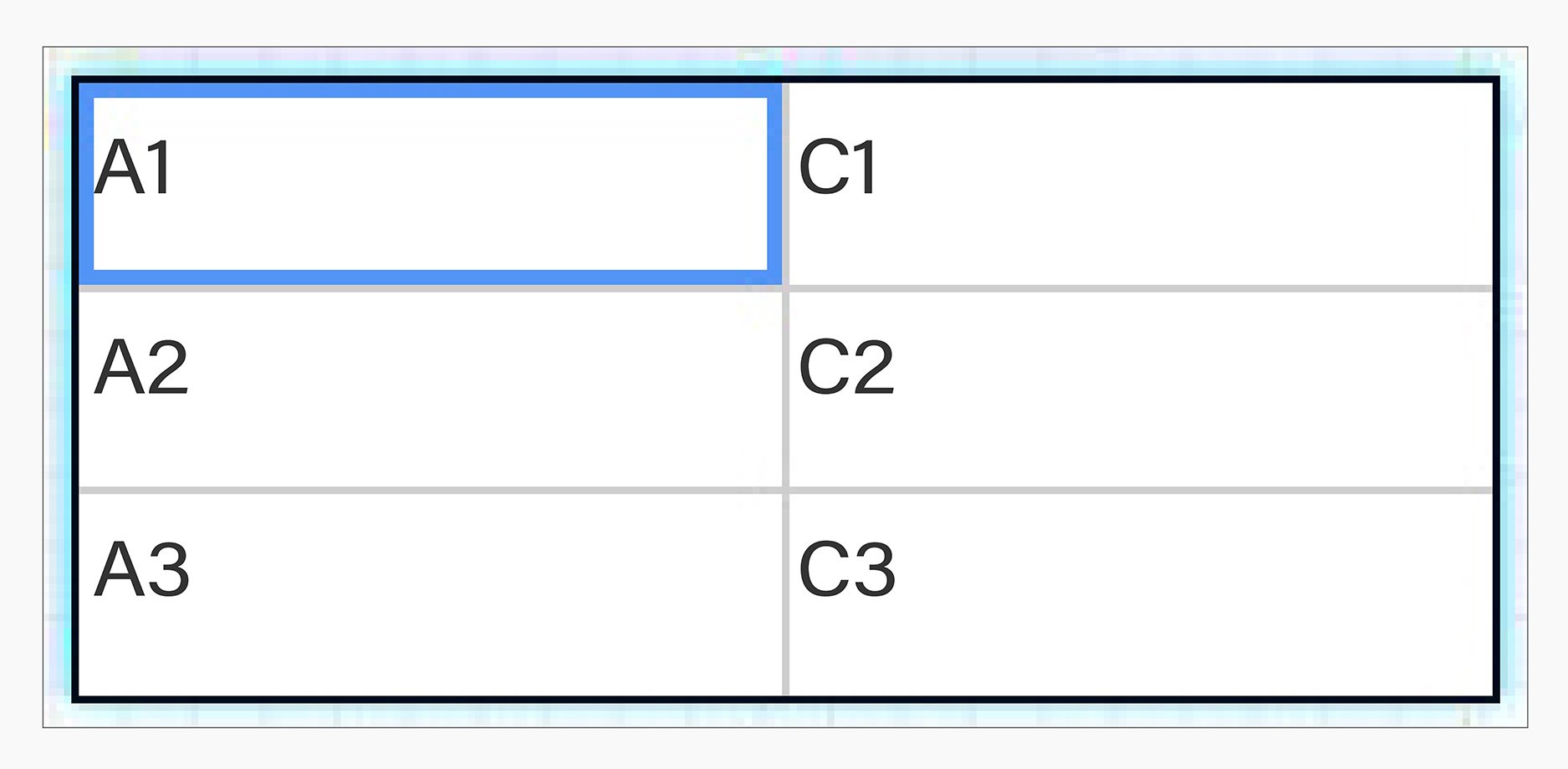
Merge cells
To merge cells, you can select multiple cells and use the 'Merge' option. When doing so, multiple cells will be merged into a single cell spanning multiple columns and/or rows.
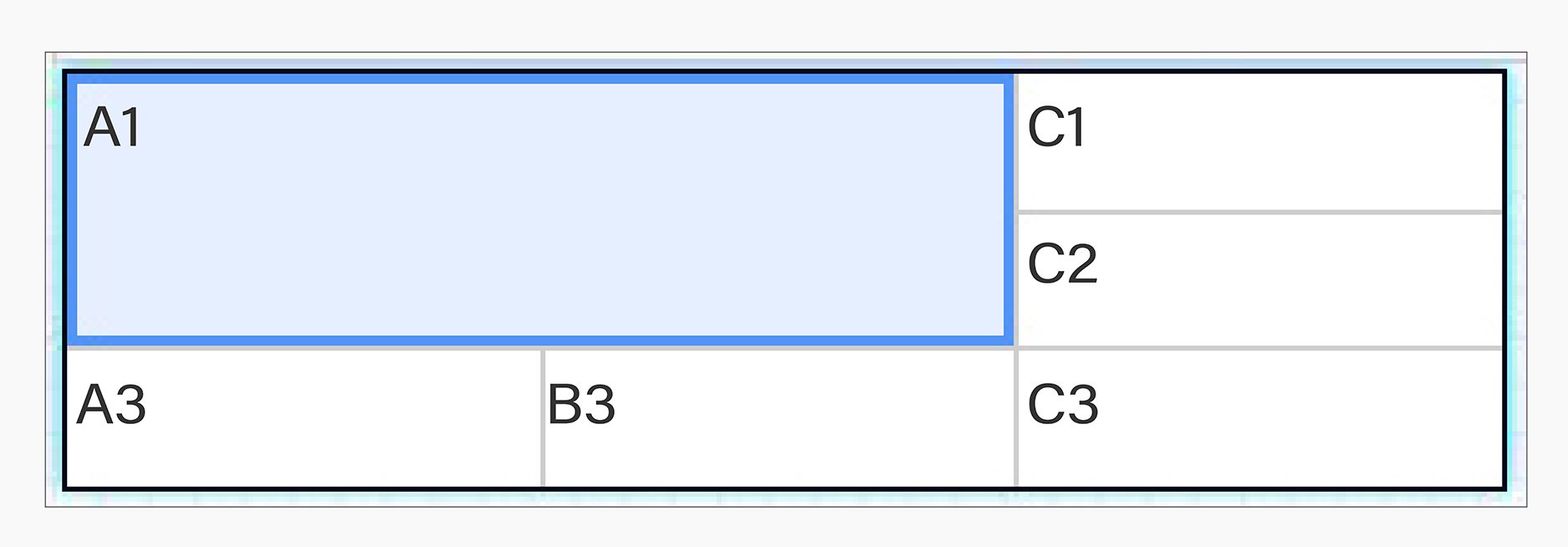
Unmerge cells
To unmerge cells, select a previously merged cell and select the "Unmerge" option. When doing so, the cell will be split into its original set of cells. See the example below.
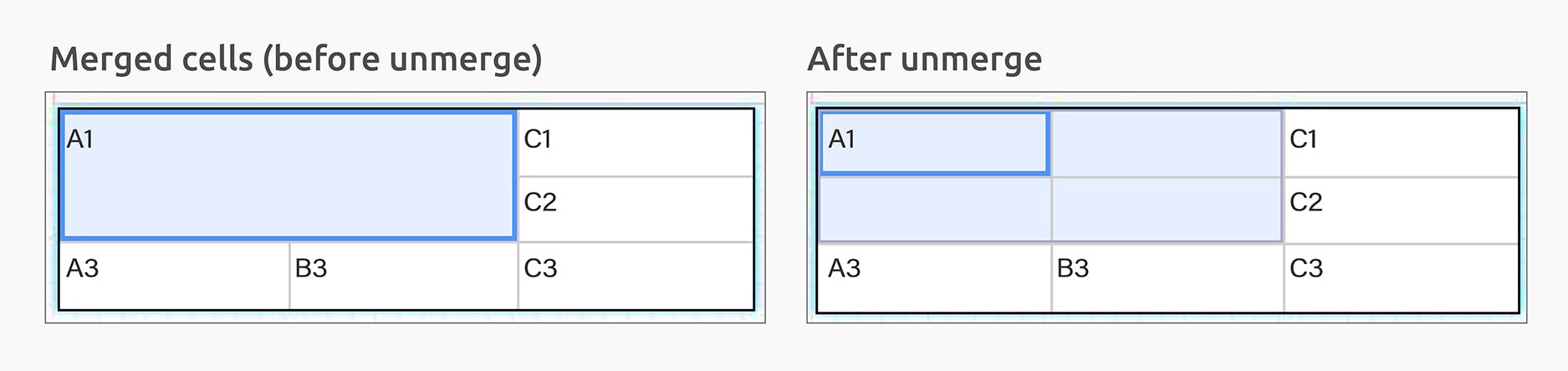
Styling
Cells can be styled in two ways.- A cell in edit mode
A cell can be placed in edit mode by double-clicking on it or pressing the enter key while the cell is selected. In this mode, you will be able to edit the content of the cell, apply styles to specific parts of the content and add fields or placeholders. All styles are available in this mode. - A cell or cells are selected
A cell is considered to be in selection mode when it has only been selected. In this mode you will be able to use the context menu, allowing you to perform grid transformations as well as use a subset of the available styling options.
Styles applied to a cell in this mode will be applied to the whole cell in general and not just to a portion of the cell's content. Thus, it is important to note, for example, that if you were to apply text styling to a selected cell, it will overwrite any other text styling and replace it with the newly selected style.
A cell can be selected by clicking on the cell and multiple can be selected by selecting and dragging the selection. See images below:
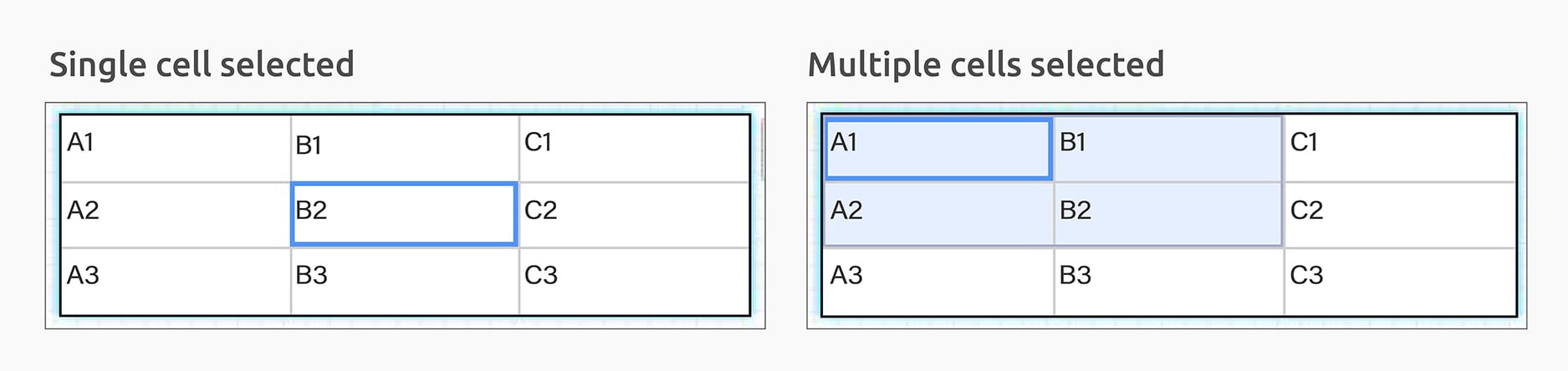
Danielle Larocca
With over 20 years in SAP Human Capital Management, Danielle is a recognized leader in HR technology. She holds the distinguished roles of SAP Mentor and SuccessFactors Confidant, and serves as HCM Chairperson for ASUG (America's SAP User Group). Danielle is a sought-after speaker at international conferences, sharing insights on HR tech trends. She has authored four best-selling books on SAP and holds certifications in both SAP and SuccessFactors technologies.