-
Services
ServicesCustom DevelopmentDatenschutz & SicherheitHosting, Cloud & Managed ServicesLandscape TransformationSAP HCMSAP SuccessFactors
-
Produkte
ProdukteDatenschutz & SicherheitHosting, Cloud & Managed ServicesLandscape TransformationSAP HCM & SuccessFactorsBetriebliches Eingliederungsmanagement Booster zur Einführung von SAP® PCC Data Sync Manager™ für HCM Document Builder™ EaseApply External Learning Request Flow – Zeitwirtschaft HCM Productivity Suite iSec Form Passwort Reset App Query Manager™ Query Manager Add-ons Query Manager™ Analytics Connector™ Query Manager™ Extended Service Paket Time App Variance Monitor™ Zeiterfassung & Dienstplanerstellung in EC
- Angebot anfragen
-
Mediathek
Mediathek Blog Lesen Sie alle Updates zu SAP SLO, SAP HCM, Datenschutz & Sicherheit sowie Cloud E-Books, Whitepaper & mehr... Entdecken Sie unsere E-Books, Whitepaper usw. zum Download Schulungen Finden Sie die passende Schulung für Ihre Lösung
-
Über Uns
Die Business Technology Platform (BTP) von SAP ist die neueste Errungenschaft im Angebot von SAP. Sie steigert die Flexibilität und fördert Innovationen, um Prozesse und Abläufe zu optimieren und zu automatisie...
Bereitstellung von SAP S/4HANA 1809 für Microsoft Azure in zwei Stunden
Paul is a passionate technologist and customer advocate. He has over 25 years of diverse enterprise technology experience and is based in Silicon Valley, California. He is currently serving EPI-USE Labs as a Senior Vice President and Product Portfolio Owner responsible for global Cloud and Managed Services.
Hintergrund
An der Public Cloud führt in Zukunft kein Weg vorbei. Neben all den technischen Vorteilen, steht Cloud für mich vor allem für Business-Agilität und -Flexibilität. Im Unternehmensbereich sehe ich Microsoft Azure als die am besten geeignete Lösung für große Unternehmen mit bestehenden Microsoft Lizenzvereinbarungen und einem bereits vorhandenen Active Directory. Microsoft selbst betreibt SAP seit über 20 Jahren und hat seine SAP-Kernsysteme auf die Public Cloud-Plattform Azure übertragen. Das Know-How über den Betrieb von großen SAP-Systemen auf ihrer Hyperscale-Infrastruktur, wird deutlich beim Blick auf die Webseite SAP on Azure.
SAP hat realisiert, dass sie mit den Investitionen von Microsoft & AWS (Amazon Web Services) in die Public Cloud Hyperscale-Infrastruktur nicht mithalten kann. Daraufhin hat sich SAP entschlossen, den Kunden die Wahl zu überlassen, welchen Cloud-Anbieter, wie beispielweise Microsoft Azure, sie nutzen möchten, um SAP-Lösungen bereitzustellen. Aus diesem Ansatz heraus ist die SAP Cloud Appliance Library, kurz CAL, entstanden, welche es den Kunden ermöglicht, SAP-Systeme und vorkonfigurierte Lösungen schnell und einfach auf den von ihnen gewählten Cloud-Provider zu übertragen.
Dieser Artikel bietet eine Schritt-für-Schritt-Anleitung über eines dieser CAL-Szenarien, um die große Flexibilität und den Mehrwert zu demonstrieren, der mit diesem Ansatz auf Microsoft Azure bereitgestellt werden kann. Angesichts der Tatsache, dass alle SAP-Kunden über SAP S/4HANA nachdenken müssen, hat die SAP bereits mit Release 1809 entschieden, dieses mit vollständig aktivierbarer Anwendung mit einem vorinstallierten SAP System (SAP S/4HANA 1809OP (On Premise Edition) SP00) bereitzustellen, einschließlich voraktivierter SAP Best Practices-Inhalte und Beispieldaten. Dies ist besonders für SAP Kunden interessant, die über einen Greenfield-Ansatz zur Geschäftstransformation nach SAP S/4HANA nachdenken.
Zu Beginn
Bitte beachten und bearbeiten sie die Anweisungen der folgenden Anleitung Schritt für Schritt:
- Microsoft Azure Konto
- SAP Log-In ID
Schritt für Schritt zur einfachen Bereitstellung von SAP S/4HANA 1809 für Microsoft Azure:
- Erstellung Ihrer Microsoft Konto ID
- Sehen Sie sich die verfügbaren Lösungen auf der SAP CAL Webseite an
- Auswahl von SAP S/4HANA 1809 mit vollständig aktiven Anwendungen (Test)
- Erstellen Sie ein CAL-Konto und verknüpfen Sie es mit Ihrem Azure-Abonnement
- Weisen Sie den CAL (SAP) Account zu, der für diese neue Instanz verwendet werden soll
- Geben Sie die Instanz Details für die SAP S/4HANA 1809 Lösung an
- Überprüfung der Azure VM-Größen
- Planung der Betriebszeiten
- Initialisierung der Instanz in der CAL
- Initialisierung der Instanz in Azure
- Überprüfen des CAL-Aktivierungsstatus
- Ihre Zugangs- und Login-Daten verstehen
- Anmeldung an den eingerichteten SAP-Anwendungen auf Azure
- Entdecken Sie SAP S/4HANA 1809!
- Suspendieren Sie Ihre Instanz, wenn Sie fertig sind
1. Erstellung Ihrer Microsoft Konto ID.
Melden Sie sich beim Azure-Portal an, wählen Sie den Reiter Abonnements und kopieren Sie Ihre gewünschte die Abonnement-ID, aus der Bibliothek der SAP Cloud Appliance:
2. Sehen Sie sich die verfügbaren Lösungen auf der SAP CAL Webseite an
Gehen Sie zu https://cal.sap.com/ (SAP-ID erforderlich):
Klicken Sie auf den Button Explore Our Library, um sich alle verfügbaren Optionen für die Bereitstellung anzuzeigen zu lassen:
3. Auswahl von SAP S/4HANA 1809 mit vollständig aktiven Anwendungen (Test)
Sehen Sie sich die Details und die Dokumentationen zu den Lösungen an. Wenn Sie sich entschieden haben, wählen Sie Instanz anlegen:
Sehen Sie sich die Details an und klicken Sie anschließend auf Akzeptieren.
4. Erstellen Sie ein CAL-Konto und verknüpfen Sie es mit Ihrem Azure-Abonnement.
Sie werden dann aufgefordert, Microsoft Azure aus der Liste auszuwählen:
Fügen Sie Ihre Microsoft Azure Konto ID in das dafür vorgesehene Feld ein und wählen Sie authorizieren:
Sie werden aufgefordert, sich bei Ihrem Microsoft Azure-Konto anzumelden, um CAL den Zugriff zu erlauben:
Aktivieren Sie das Kontrollkästchen Einverständnis und wählen Sie dann Akzeptieren, um fortzufahren:
5. Weisen Sie den CAL (SAP) Account zu, der für diese neue Instanz verwendet werden soll.
Wählen Sie den zutreffenden SAP CAL Benutzer Account und die Rolle aus, die der Instanz zugewiesen werden soll (von SAP S/4HANA 1809 auf Azure) und fahren Sie fort:
6. Geben Sie die Instanz Details für die SAP S/4HANA 1809 Lösung an.
Geben Sie einen Namen ein, der die Instanz beschreibt, wählen Sie die nächstgelegene Azure-Region und geben Sie dann ein Passwort ein. Bitte beachten Sie hierbei die Regeln zur Passwort Erstellung. Verlieren Sie dieses Passwort nicht, da es an vielen Stellen für den Zugriff auf Ihre neue Instanz verwendet wird (Der Kennwortbildschirm wird auch unter Schritt 4 im erweiterten Modus angezeigt):
Wenn Sie vom Basic- in den Advanced-Modus wechseln, sehen Sie mehr Details, können aber nicht wirklich viel mehr tun. Fahren Sie fort, indem Sie den blauen Button Schritt 3 auswählen:
7. Überprüfung der Azure VM-Größen
Beginnen Sie, indem Sie die Spalte Aktivieren überprüfen und alle optionalen virtuellen Maschinen deaktivieren, die für Sie nicht von Interesse sind - in diesem Fall, habe ich die optionale BusinessObjects-Plattform deaktiviert, was den Verbrauch von E4_v3 VM-Kosten erspart. Beachten Sie, dass die SAP S/4HANA VM so bemessen ist, dass sie eine E32S_v3 VM mit 32 CPU Kernen und 256 GB Speicher verwendet, die den größten Teil der gesamten Laufzeitkosten ausmacht:
Scrollen Sie nach unten, um die Speicherplatzverteilung zu überprüfen. Azure VMs umfassen standardmäßig Speicher für Betriebssystem und temporäre Daten. Laufwerke werden als Virtuelle Hard Disks (VHD) abgebildet.
Scrollen Sie weiter nach unten, um die (Netzwerk) Zugangspunkte zu überprüfen und zu bearbeiten. Hierbei wird die notwendige Firewall-Regel (NSG) erstellt, um die IP-Adresse des Computers, mit dem Sie über das Internet auf die entsprechende VM zugreifen möchten, auf die Whitelist zu setzen. In diesem Beispiel wurde ausgewählt, dass nur der RDP-Port zur Windows Jump (Bastion) Host VM offen ist und alle anderen öffentlichen Zugriffe auf die SAP-Hosts geschlossen bleiben:
Scrollen Sie nach unten und geben Sie Ihr Passwort ein oder bestätigen Sie es erneut, und denken Sie daran, dieses sicher aufzubewahren. Wenn Sie bereit sind fortzufahren, wählen Sie den Button Schritt 5:
8. Planung der Betriebszeiten
Eine nützliche Option der CAL ist seine Fähigkeit zu planen, wann virtuelle Maschinen ausgeführt, heruntergefahren oder deaktiviert werden sollen, um beispielsweise Verbrauchskosten zu sparen. Wenn Sie einen bestimmten Zeitplan wünschen, konfigurieren Sie ihn hier und fahren Sie fort. Sie können die Lösung auch später noch manuell starten bzw. deaktivieren und den Zeitplan anpassen, indem Sie die Instanz bearbeiten. Wenn Sie möchten, können Sie auch ein Kündigungsdatum festlegen, dann wird die CAL alle Microsoft Azure-Ressourcen deaktivieren, um die gesamte Lösung/Instanz zu löschen:
9. Initialisierung der Instanz in der CAL
Sobald Sie die Überprüfung abgeschlossen und Ihre Instanz in der CAL aktiviert haben, sollten Sie den Fortschritt des Kopierens sehen. Dies bedeutet, dass der CAL-Bereitstellungsprozess damit beschäftigt ist, die Microsoft Azure-Infrastruktur über die API unter Verwendung von Vorlagen einzurichten und alle erforderlichen Binärdateien bereitzustellen:
Wenn Sie auf den blau gefärbten Text Kopieren klicken, erscheint ein Popup-Fenster:
10. Initialisierung der Instanz in Azure
Wenn wir zum Azure-Portal wechseln, werden wir sehen, dass drei Ressourcen Gruppen erstellt wurden:
- Ressourcen Gruppe SAPCAL-Network-[region]: Diese enthält nur das VNet (Virtual Network):
- Ressourcen Gruppe SAPCAL-[SAP S-ID)-[CAL-Konto-ID]: Diese enthält alle VMs und alle zugehörigen Ressourcen wie z.B. Netzwerkschnittstelle, öffentliche IP-Adressen, Netzwerksicherheitsgruppen, Festplatten:
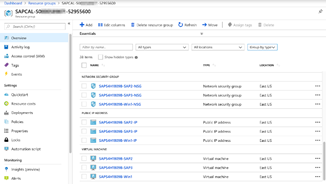
- Ressourcen Gruppe sapcaleu[CAL account ID]: Diese enthält einen einzelnen Storage Account mit dem gleichen Namen, in dem sich ein Blob-Container namens Solutions befindet und alle .VHD-Dateien für die VM-Festplatten speichert:
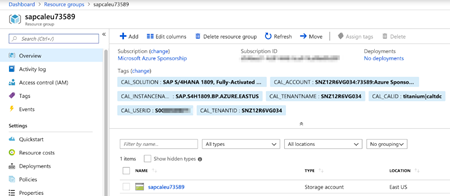
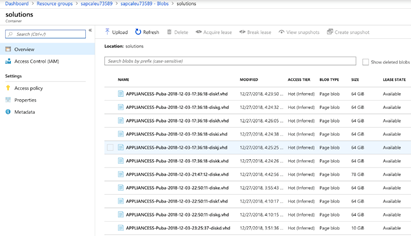
11. Überprüfen des CAL-Aktivierungsstatus
Nach 45-90 Minuten sollte der gesamte Aktivierungsprozess abgeschlossen sein und Ihr CAL-Instanz-Dashboard zeigt den Status Aktiv an.t. Wählen Sie Verbinden, um auf sie zuzugreifen:
Sie können detailliertere Informationen einschließlich der geschätzten Kosten einsehen. Mit Klick auf Bearbeiten, haben Sie die Möglichkeit, bestimmte Einstellungen wie den Zeitplan zu ändern. Sie können sich jederzeit in die CAL einloggen und Suspend (Herunterfahren und Deallokieren) oder Activate (zuweisen und starten) der virtuellen Maschinen wählen:
12. Ihre Zugangs- und Login-Daten verstehen
Den Getting Started Guide gibt es zum Download auf der Lösungsseite der CAL als PDF-Datei, und ist für die gezeigte SAP S/4HANA 1809-Version sehr zu empfehlen. Lesen Sie den ersten Teil, um die Zugriffsmöglichkeiten und die verschiedenen Benutzernamen für die Windows-, Linux- und SAP-Komponenten zu verstehen, bevor Sie fortfahren:
13. Anmeldung an den eingerichteten SAP-Anwendungen auf Azure
Nachdem Sie sich wie in Schritt 11 beschrieben verbunden haben, wird Ihnen eine einfache Navigationsseite wie die folgende angezeigt, die alle Zugangspunkte auflistet, die Sie während des Instanz-Setups konfiguriert haben. In unserem Fall haben wir nur RDP für den Windows Jump Host konfiguriert. Klicken Sie auf Verbinden neben dieser Option, um fortzufahren:
In diesem Fall wird eine kleine .RDP-Datei auf Ihren Computer heruntergeladen. Mit einem Doppelklick auf die Datei, starten Sie die RDP-Sitzung von Ihrem Computer zum Windows Jump Host auf Microsoft Azure (auf Mac benötigen Sie die Microsoft Remote Desktop App). Sie werden aufgefordert Anmeldedaten anzugeben, sobald die RDP-Sitzung beginnt - melden Sie sich als Administrator an, wobei das Passwort Ihrem Lösungspasswort entspricht, das Sie während des Instanz-Setups konfiguriert haben:
Fahren Sie mit der üblichen RDP-Zertifikatsabfrage fort:
Sie werden in eine vollständig konfigurierte Windows Server 2012 VM mit der gesamten SAP GUI eingeloggt, die mit den Verbindungsinformationen konfiguriert ist:
Das SAP GUI ist mit dem lokalen Azure-Namen der VM konfiguriert, der intern von Azure DNS bereitgestellt wird:
Auf der Anmeldeseite des SAP GUI wird eine vorkonfigurierte Startseite angezeigt. Diese enthält die verschiedenen Mandanten, auf denen die Anmeldung möglich ist:
Prüfen Sie die SAP S/4HANA-Instanzkomponenten (Sanity Check :).
14. Entdecken Sie SAP S/4HANA 1809!
Erkunden Sie die neueste Version von SAP S/4HANA! Eine gute Informationsquelle ist der SAP-Blog von Joerg Wolf. Darin finden Sie u.a. Beispiele und Demoskripte für verschiedene Geschäftsprozesse, aber auch jeweils neueste Versionen.
15. Suspendieren Sie Ihre Instanz, wenn Sie fertig sind.
Sie bezahlen für die Microsoft Azure-Ressourcen stundenweise. Deshalb wird empfohlen, die Instanz jedes Mal über die CAL auszuschalten, wenn Sie sie nicht verwenden. Wenn Ihre Instanz den Status Suspendiert (Suspended) anzeigt bedeutet dies, dass die VMs nicht laufen und Sie demnach auch nichts kosten; Sie zahlen nur einen Nominalbetrag für den verwendeten Speicher.
Aus der Sicht von Microsoft Azure wird Sie eine VM 95% der Gesamtlösung kosten. Es sollte doppelt geprüft werden, ob diese VM den Status Stopped (Deallocated) anzeigt:
Mögliche Probleme
Ihr Microsoft Azure-Konto ist möglicherweise nicht so konfiguriert, dass es die Bereitstellung so vieler CPU-Kerne ermöglicht und Sie werden dies erst bemerken, wenn Ihre CAL-Instanzaktivierung fehlschlägt mit der Fehlermeldung Instance Operation Failed.
Wenn Sie Fehler anzeigen auswählen, sehen Sie eine ähnliche Meldung darüber, dass das Limit Ihrer Konto-Ressourcen das Problem ist:
Um dies zu umgehen, können Sie den Anweisungen im obigen Link zur SAP Community Page folgen. Hier wird erklärt, wie Sie ein Support-Ticket bei Microsoft anmelden können, um das Limit Ihres Abonnements für die jeweilige VM zu erhöhen - in diesem Fall wurde das Problem in ein paar Stunden ohne großen Aufwand gelöst:
Es könnten auch andere Probleme bei der CAL-Aktivierung auftreten. Deshalb würde ich empfehlen, dass Sie zunächst überprüfen, ob Ihre Azure-Benutzer über ausreichende Berechtigungen verfügen (um VMs usw. in den erforderlichen Regionen zu erstellen) und dass Ihr Azure-Abonnements die angegebenen VM-Größen und Regionen unterstützt (einige Azure-Abonnements sind begrenzt).
Kontaktieren Sie uns

EPI-USE Labs ist ein Microsoft-Partner mit Silber Kompetenz, der sich auf SAP-Lösungen und -Services für Microsoft Azure spezialisiert hat. Kontaktieren Sie uns, um zu erfahren, wie wir Sie bei der Größenanpassung, Migration, Sicherung und Verwaltung Ihrer SAP-Workloads auf Microsoft Azure unterstützen können.
Beiträge nach Thema
- SAP Cloud (7)
- Cloud (6)
- Cloud Migration (5)
- Microsoft Azure (5)
- Private Cloud (5)
- Managed Services (4)
- Cloud Landschaft (3)
- Migrate SAP to Microsoft Azure (3)
- SAP Cloud & Managed Services (3)
- SAP cloud migrations (3)
- SAP on Azure (3)
- Cloud Infrastructure (2)
- Cloud Migrationsstrategie (2)
- Cloud and Managed services (2)
- Cloud security (2)
- Datenreduktion (2)
- Hyperscaler (2)
- Public Cloud (2)
- SAP Cloud Definition (2)
- SAP Cloud Hosting (2)
- SAP Hosting (2)
- SAP S/4HANA (2)
- cloud hosting (2)
- AWS (1)
- Azure policy (1)
- Azure’s Identity and Access Management Framework (1)
- BTP (1)
- Cloud & Managed services (1)
- Cloud Hosting Services (1)
- Cloud Solutions (1)
- DSGVO (1)
- DSGVO Compliance (1)
- Datenarchivierung (1)
- Datenschutz (1)
- GDPR compliance (1)
- Managed Services Definition (1)
- Managed Services SAP (1)
- RBAC (Role-Based Access Control) (1)
- S/4HANA Migrations (1)
- SAP AppHaus (1)
- SAP Cloud Appliance Library (CAL) (1)
- SAP Cloud Deployment (1)
- SAP Cloud-Lift for Azure (1)
- SAP HCM 2023 (1)
- SAP HCM Data (1)
- SAP HCM/HXM (1)
- SAP Landscape Transformation (1)
- SAP Managed Services (1)
- SAP Upgrade (1)
- SAP certified solution (1)
- SAP systems (1)
- Trainingssysteme (1)
- certification (1)
- cloud environment (1)



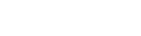
Einen Kommentar schreiben