What is the SAP QuickViewer (Transaction Code SQVI)?
SAP comes pre-delivered with a handful of reporting utilities including the query-based reporting utilities, SAP Query and Ad Hoc Query (InfoSet Query). There is also a utility called SAP QuickViewer (Transaction Code SQVI) that is available for quick data retrieval.
Following my last blog - Fixing duplicate line reporting in SAP HCM - I received an inquiry about QuickViewer, so I wanted to share a blog note on it.
Let’s start with the basics:
-
It is a single-screen utility, so you don’t need to navigate multiple screens to create a report.
-
It produces only very limited basic lists called QuickViews, so you don’t need to spend time sorting through various formatting and calculation options and settings.
-
You can select a data source (a logical database, a table, an InfoSet, or a table join) dynamically when creating a QuickView, so unlike SAP Query and InfoSet Query, QuickViewer doesn’t require you to take the extra step of configuring the source beforehand.
-
You can also reuse InfoSets that were configured for SAP Query or InfoSet Query reports to create QuickViews, in which case the configuration work has already been done.
-
Instead of creating a report in the development environment and then transferring it through the system landscape to the production environment, which is the case with custom ABAP reports, you can create a QuickView directly in the production environment for a real-time look at your data.
-
You can easily convert a saved QuickView into an SAP Query report right from within QuickViewer, so if you decide you want to take advantage of SAP Query functionality after all (sorting, subtotaling, colors, templates, graphics, calculations, sharing among users, etc.), you don’t have to rebuild the report from scratch.
Choosing a Data Source for Your QuickView
One of the key advantages of QuickViewer reporting is the ability to dynamically specify the data source to be used. QuickViewer allows you to choose any one of the following sources as you are creating your report:
-
A logical database
-
A table
-
An InfoSet
-
A table join
Creating a QuickView Using Data from a Logical Database
Below are the instructions for creating a QuickView using a logical database, the most efficient and secure option available to you. Since the steps for using a table as the data source are almost identical, instead of repeating them, I will simply highlight the differences as we walk through the example.
To create a QuickView, follow these steps:
-
Open the QuickViewer tool via transaction SQVI or menu path System > Services > QuickViewer. The main screen is similar to the SAP Query main screen. The table at the bottom of the screen lists any existing QuickViews.
-
Enter a name for the QuickView and select the Create button.
-
Enter a descriptive title for it, which will be listed in the table on the main QuickViewer screen once it is saved.
-
Select a data source from the dropdown menu. The options are Table, Table join, Logical database, and SAP Query InfoSet. For this example, I’ve selected Logical database.
-
Once you’ve selected a type of data source, the lower portion of the dialog changes accordingly to allow you to specify the actual source (different options appear depending on the type of data source selected).
-
Specify how you want to create the QuickView - in Basis mode, which will automatically output the QuickView in a standard basic list format once you make your selections, or in Layout mode, which allows you to manually arrange the structure of the QuickView using a graphical tool. I’ve selected Basis mode for the example - it is the more commonly used format, and since it requires less effort than the graphical option (the output is automatic instead of manual), it is well-suited to creating simple reports quickly. Note: If an HR-related logical database (e.g., PnP, PaP, or PcH) is selected as the data source, a second dialog will appear listing all of the infotypes associated with the logical database. Here, you select the infotypes containing the fields you wish to include in the QuickView.
-
Click on the enter button, which takes you to the QuickViewer detail screen. The contents of the selected logical database are shown in the upper left pane of the screen. Select the format in which you want to view your QuickView from the Export as dropdown. The format options are ABAP List Viewer (the default selection), List display, Word, Microsoft Excel, Graphics, Local file, Display as table, and ABC analysis.
-
Go to the List fld. select. tab to select the fields to include in the QuickView. The table on the right side of the tab lists all the fields in the logical database that you can add to your report. The table on the left shows the fields you have added. To add a field, select the field name in the right-hand table and then click on the left arrow button. To remove a field, select the field name in the left-hand table and then click on the right arrow button.
-
Go to the Sort sequence tab to specify how the report output should be sorted - the selected radio button in the table on the left side of the tab specifies whether the sort order is ascending or descending. The table on the right lists the fields added in the previous step. The sort order is selected in the same way that fields were selected in the previous step.
- Go to the Selection fields tab to add fields to the selection screen that will appear when the report is executed. Selection screen fields allow you to specify criteria that further restricts the data in your report output.
-
The last tab, Data source, provides a description of the data source you selected in step 4. You can use the Display button to view the details of the data source. Note that this tab is for informational purposes only - you can’t make any modifications here.
-
Click on the Execute button in the application toolbar. Since the example uses a logical database as the data source, a selection screen will automatically appear. Enter any selections and select Execute to see your completed QuickView.
Three Quick Steps to Convert QuickViews to SAP Query Reports
QuickViews are designed for single user use and one-time lookups. You can however convert your QuickViews to SAP Query reports. This will allow you to take advantage of its sophisticated formatting, subtotaling, and calculation capabilities, as well as the ability to share them with other users, without having to re-create the report from scratch.
If you have created a QuickView and you want to convert it to a SAP Query report, simply follow these steps:
-
Open the SAP Query main screen via transaction SQ01.
-
Follow the menu path Queries > Convert QuickViews, which will launch a dialog box.
-
Select your QuickView from the dropdown box and click on the enter button. Name the SAP Query report and select the enter button again.
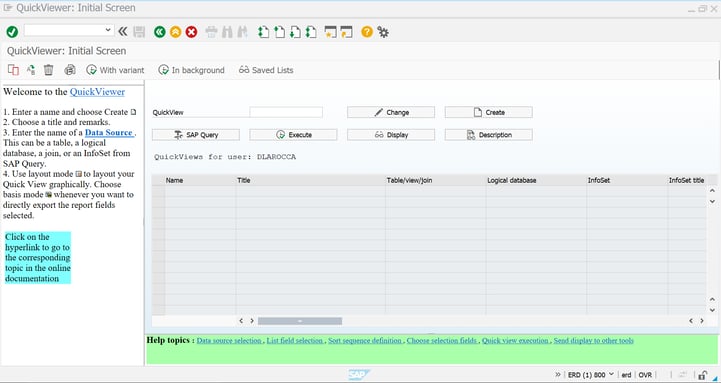
I hope this blog was helpful at understanding the basics of SAP's QuickViewer. Or you could put an end to the frustration of SAP HCM reporting by using a tool like EPI-USE Labs Query Manager that makes it easy for you to access ALL of the data you need for SAP HCM reporting. Learn more here.
Danielle Larocca
With over 20 years in SAP Human Capital Management, Danielle is a recognized leader in HR technology. She holds the distinguished roles of SAP Mentor and SuccessFactors Confidant, and serves as HCM Chairperson for ASUG (America's SAP User Group). Danielle is a sought-after speaker at international conferences, sharing insights on HR tech trends. She has authored four best-selling books on SAP and holds certifications in both SAP and SuccessFactors technologies.